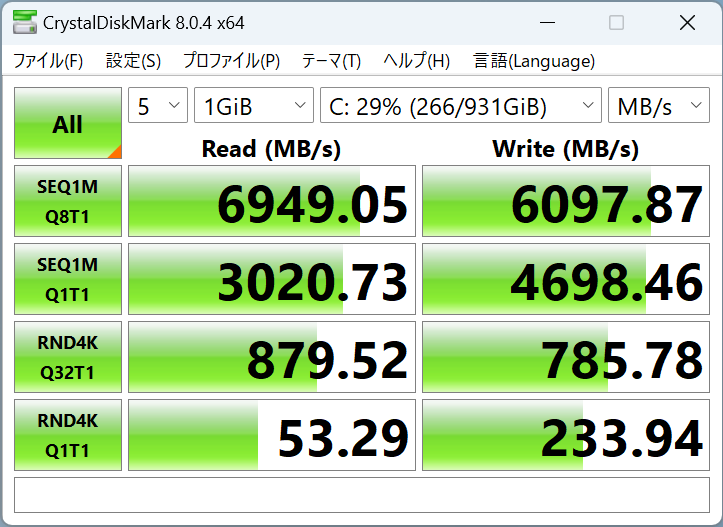Embouchure Builderの初めのほうに書いている文章を和訳してみました。
はじめに
成功するコルネットまたはトランペット奏者が持っている最も重要な資質の2つは、唇の柔軟性や弾力性、そしてすべての音域で息が自由に流れるような音色のサポート能力である。これらの資質を高めることによってのみ、持久力(過度に疲労することなく長時間演奏できる能力)と、心地よく音楽的な音色が得られるのである。
自由で柔軟な高音域は、完全にリラックスした低音域と中音域の開発を通じてのみ開発できる!
今日市場に出回っている教則本の大半は、低音域をほとんど完全に無視し、息で適切に音を支えることを学ぶずっと前に、生徒を高音域に導いてしまう。その結果、過剰なマウスピースの圧力、過度の緊張、無理矢理で正確でない音の配置が生じるだけである。短時間の演奏でなければ、疲労や唇の打撲、時には修復不可能なほどの酷使を伴わずに演奏することは不可能になる。
柔軟性と持久力に近道はないのだ!
これらの資質は、力みや緊張のない、リラックスした身体的態度を身につけるために、毎日、熱心に、集中して練習することによってのみ達成することができる。多くの勘違いした生徒が、持久力と高音域への近道として、浅いカップ付きのクッション・リムのマウスピースを使うように勧められている。しかし、音質の犠牲は甚大であり、音楽的でない結果が一般的である。
この本の目的
本書は、一般的な教則本とともに使用する補助的な学習書として作られた。毎日の練習前のウォーミングアップに最適です。指使いの技術的なことは比較的簡単で、正式な勉強を数週間しかしていない若い生徒でも、この学習書を活用することができる。本書には、標準的な教則本にはない、演奏の成功に不可欠な貴重な資料が数多く含まれている。
上級者にとっては、アンブシュアとブレスサポートを “最高の状態 “に保つのに役立つ。練習の多くは暗記することができ、グループ・リハーサルや人前で演奏する前の短いウォーミングアップ・ドリルとして活用することができる。アスリートが、ウォーミングアップをして筋肉をほぐす前に、激しいスポーツを始めようとは思わないのと同じように、真の音楽家も、準備期間なしに、すぐに楽器の高音域を演奏したり、フォルテのパッセージを演奏したりしようとは思わないだろう。
本書の使い方
練習するときは、まっすぐだがリラックスした姿勢で座るか立つ。手、腕、肩、首、顔など体全体が、不安感や緊張感から解放され、身体的に快適な状態でなければならない。このことは、あまり強く強調することはできない(?)!
ここに収録されている練習曲は、標記のようにスラーで練習するものだが、スラーでマスターした後に、レガート、非連続、スタッカートで演奏することもできる。
呼吸
自然に、しかし深く口角と鼻の両方から呼吸する。肩を上げたり、硬くしたりしないこと。指導を受ける前に、喉と口を開けて肺に空気を満タンに保つ練習をする。決して喉を閉じて肺に空気をためないこと。次に、両手を腰と腹部の上に置き、「hut」と発音してみる。これは、肺から楽器の中に空気を排出するときに、これらの筋肉が収縮する自然な方法である。もちろん、収縮の量は、希望する音量や、ある音程を維持するために唇を通過する空気の柱が必要とする速度の量に応じて増加する。生徒は、その時々に必要な正確な収縮量を、実践を通して学ばなければならない。多くの生徒は、自動的な習慣が確立されるまで、練習の際に幅広のキャンバス地のベルトを腰に巻くと効果的である。
アンブシュア
音色は、唇の弾力的な振動に共鳴して、楽器内の空気の柱を振動させることによってのみ生み出される。この柔軟性は、唇を徐々に発達させ、力みや緊張なしに振動することに慣れる機会を十分に与えることによってのみ、開発することができる。過剰なマウスピースの圧力によって唇を無理に振動させることは、振動部位を硬くしたり、唇の組織に修復不可能な損傷を与えたりするだけである。多くの金管楽器奏者は、中音域で筋肉の収縮とマウスピースの圧力が強すぎるため、高音域では何もできません。中音域や高音域で自由に音色を出せるようになるには、低音域で唇を完全にリラックスさせなければなりません。その後、音程が上がるにつれて必要な分だけ唇を収縮させればよい。
唇を伸ばして笑うような姿勢をとると、振動部分の筋肉が弱くなる傾向があるため、決して行わないこと。唇の赤い部分を少し内側に巻き込むようにして、より強度と弾力のあるリップライン付近で振動部を発達させる。口角は比較的ゆるめにしておき、上昇するピッチで唇が中心に向かって収縮するようにする。より速い振動は、振動部分の筋肉を厚くすることで得られる。
下唇は筋肉を発達させる能力が高いので、より弾力性のある上唇を保護するために、マウスピースの圧力の大部分は、下唇によって形成される筋肉パッドにかかるようにするのが賢明である。上行・下行音律を演奏する際には、唇を一定の動き(収縮と弛緩)に保つ必要がある。唇は、硬く固定された姿勢でいるとすぐに疲れてしまう。唇の収縮と吹奏メカニズムの筋肉の収縮の間に、高度な協調性を持たせなければならない。
本書を最も効果的に使用するために、生徒は練習曲を無理なく簡単に弾けるようになった時点から先に進んではならない!進むにつれて、常に初期の練習曲に立ち返って復習しなければならない!