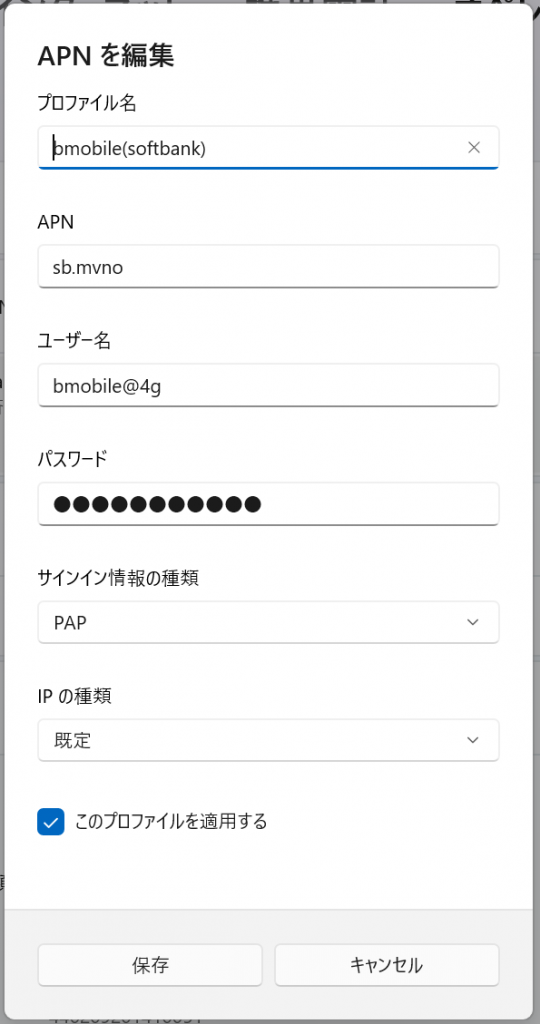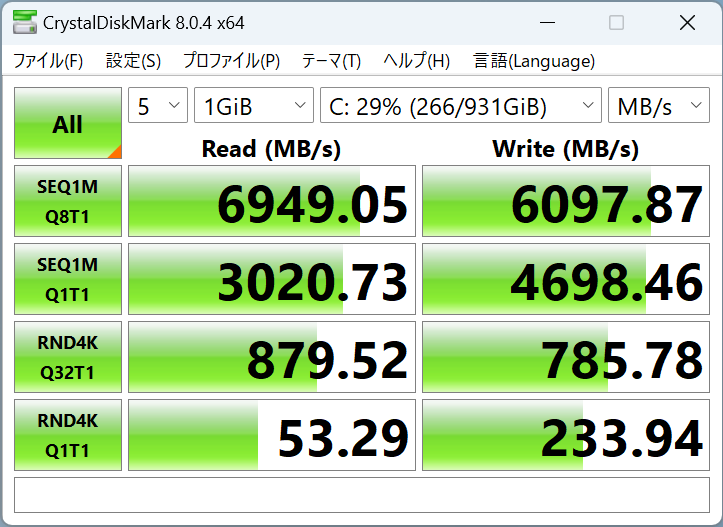はじめに
REGZAのHDDの換装はやったことがあるけど、REGZAの買い替えをしたらどうなるんだろう、録り溜めた番組は何とか永続できないか、というところから今回の試行錯誤が始まります。結果として、REGZAでHDDに録った番組をNASにコピーして、Windowsから再生する環境を整えることができたので、忘備を兼ねてその辺の情報を整理しようと思います。
「それを無料で」と思っている人は読むのをやめた方が良いです。たぶん色々の関係で、何一つ無償ではできません。とはいえ、SynologyのNASがすでにあるなら、RECBOXみたいな商品を買うよりは安いです。
REGZAの外付けHDDからSynologyのNASにファイルをコピーする
まず、うちの古いREGZA(37Z1S)からNAS(Synology DS120j)にファイルをコピーします。これにはDTCP-IPという仕組みを使うらしい。たぶん市販のレコーダーと仕組みは同じなのでしょう。
そのために、NASに「sMedio DTCP Move」というソフトを入れます。Synology経由で課金。$8.5とそう高くない感じですが、円安のため1300円程度ですか。
REGZAの設定をなんとかすると(記録してないので詳細分からず)、ネットワーク越しのNASが見えるようになります。そう難しくはないです。そうすると、録画リストから「ダビング」できるようになります。やったね。
ダビングにはかなりの時間がかかります。計測すると5MB/sしか出てません。30分の番組で3GBくらいなので、3倍速くらいかな。NASのCPUが上限にはりついている様子。速いモデルを使っているなら、これより速度が出るはず。それから、テレビの録画中にはこの操作ができません。テレビが暇になっている時を見計らってやらないといけないです。
NAS上の番組をWindowsで再生するまでの試行錯誤
Windows11にてDTCP-IP経由で番組を再生する手段はいくつかあって、試した順に、
- sMedio TV Suite
- PC TV Plus
- DiXiM Play U
という感じの選択肢がある様子。他にもあるかもしれません。
sMedio TV Suite
ストアアプリから試用版をインストールした後、同社の「ダビング設定ユーティリティ」というものを入れないといけなかった。少し面倒かな。価格は1900円だそうです。
起動したらすぐにNASを認識し、中の番組を再生できました。だけど音が出ない。
うちはAirPulse A80というスピーカーを使っていて、ここから音が出て欲しいのですが、USBオーディオの再生には著作権保護の絡みの何かがあるらしい。同社のFAQにも、ドライバ依存、みたいな書かれ方をしていた。PC本体のスピーカーからは音が出るので、オーディオ環境によっては問題なく再生できるでしょう。
PC TV Plus
ソニーが配っているWindowsアプリケーション。起動すると、見ただけで多機能そうな印象を受ける。しかしNASの中の番組をどうしても読み込めません。設定を色々変えて試すべきところかもしれないけど、面倒なので諦めました。14日間評価できるので、ゆっくり試せるかと。Liteというのが3,300円だそうです。
DiXiM Play U
最後に試したのがDiXiM Play Uというソフト。とりあえずストアアプリなので入れるのは簡単。評価版は映像を1分間しか再生できないという制限がかかっています。
再生の初回に、MicrosoftのMPEG2プラグインを求められます。これは無料のストアアプリなので、いわれるがままインストール。NASの認識も、中の番組の再生も、僕の環境で問題なくうまくいきました。やれやれ。
そこで、このソフトに課金して制限を解除しました。画面から誘導されるままに、会員になってクレカで購入。スマホのライセンスとのセット売りとかあったけど、とりあえずPCでしか観ないと思うので、そういうのは申し込まずにPC版のライセンスを1つ購入。2,860円でした。年間10回の再インストールに耐えられるらしい。それを超えたらサポートにお願いしないとできない様子。まあ妥当なところかな。
というわけで、REGZAのHDDの番組をPCで観る環境を構築できました。実はREGZAからNASの番組を再生できていません。なんでなんだろう。REGZAが古すぎるかな。まあコピーだけにしとけば、とりあえず良いかな。