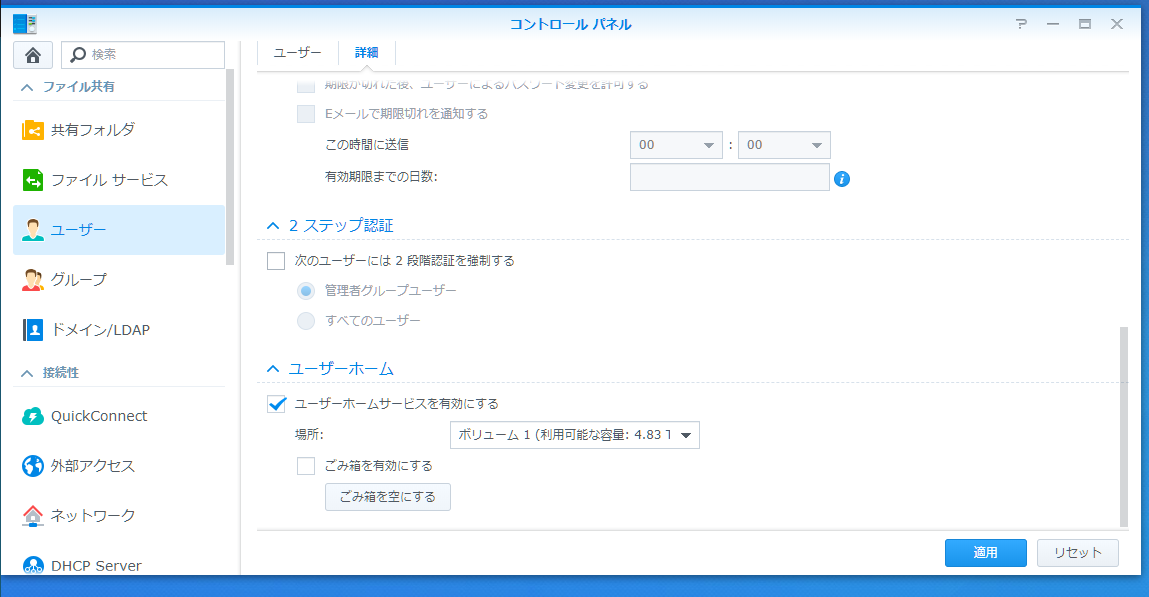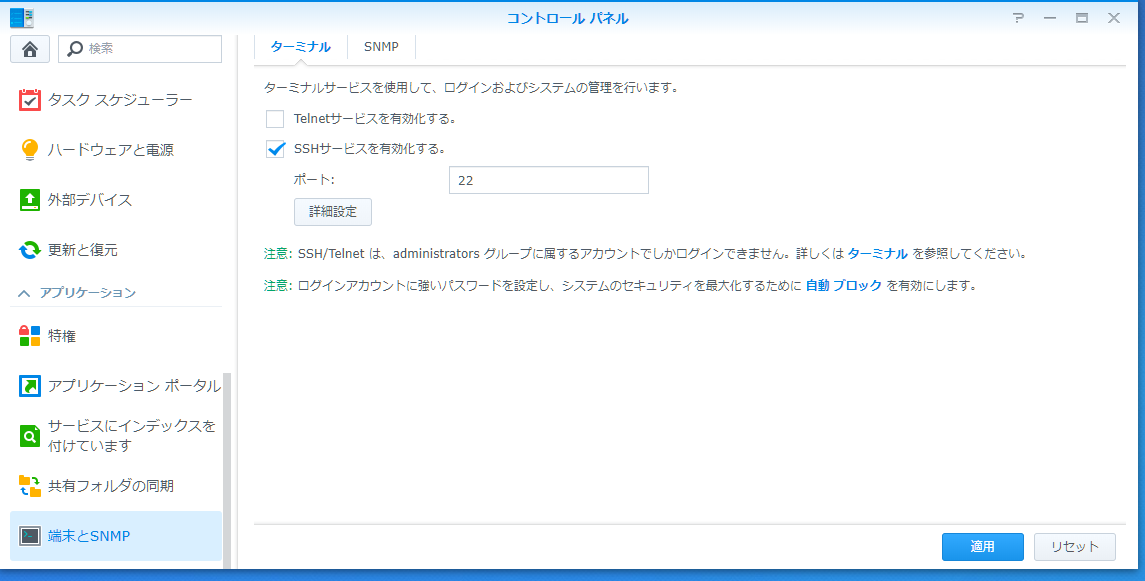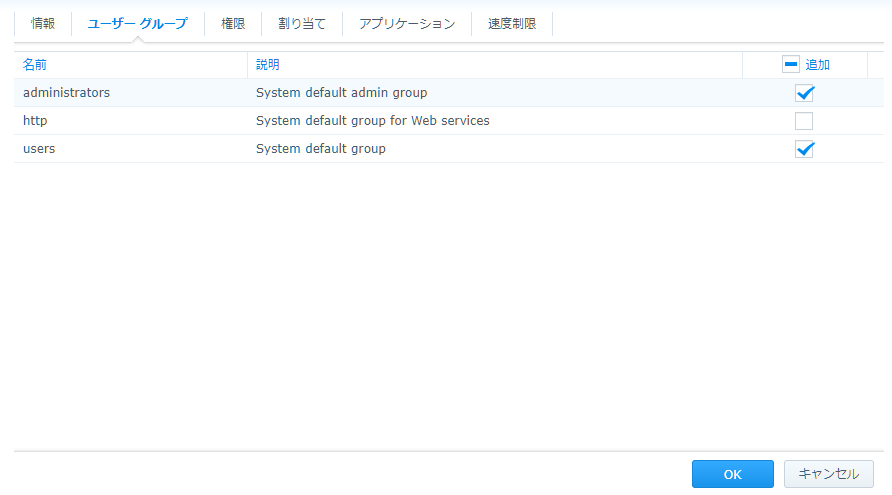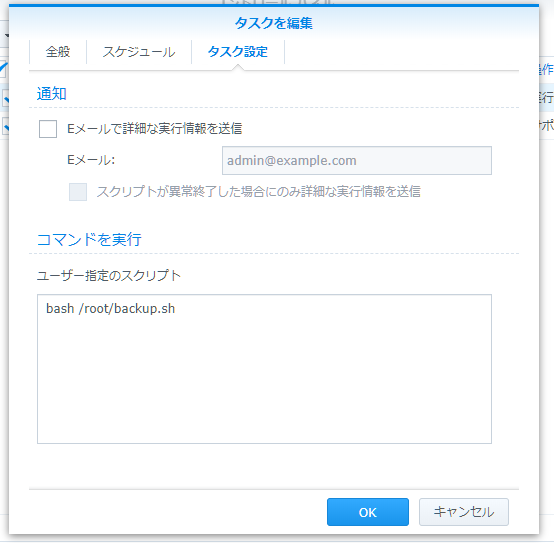デスクトップPCに8TBのHDD(Seagate ST8000DM004)を載せていましたが、ケースとの相性なのか、振動がかなりあります。常時「ぶーん」とうなってる。うるさいので他の部屋においとこうと思ったのと、PCの台数が増えてファイルの管理がややこしくなりつつあるので、思い切ってNASにしてしまおうと、Synologyの1ベイNASキット、DS120jを買いました。
2ベイのものだとRAID1にできるのですが、僕はRAIDに否定的です。というのも、例えばサージとか電源のトラブルがあればHDDは2つともダメになるし、水没したとか、火災とか、救えないケースはかなりあるんではないでしょうか。だから1ベイのシンプルなものでいい、という判断です。
要はRAIDはMTTRを短くする技術。それで安心感を持つようなものではなく、結局バックアップが大事なのです。バックアップ方法の色々については改めて書きたいですね。
どうせ買うなら最新モデル。この冬出たばかりのDS120jを買いました。CPUは先代と同じく、2ベイのモデルよりもしょぼいもの(デュアルコア、800MHz)が乗っているみたいですが、メモリは先代の256MBから512MBに増えたようです。USBが今時2.0なのも先代と同じだけど、たぶんあんまり使わないので良しとする。
HDDも、NASにはそれ用のHDDを使うとか、そういう話も聞きますが、どうせ壊れるときは壊れるのですし、手持ちのものを載せてしまいます。
買ったらさっそくディスクを取り付けて、添付のマニュアルに従ってセットアップをします。この冊子が結構しっかりしてるけど、画面のスナップショットのバージョンが古いのか、少しずつ違いがあります。
ひと通りセットアップをして使ってみると、どうもやたら多機能な機械になってしまっているので、再度インストールして最小の構成にしてみて、そこからスタートすることにしました。パッケージはいつでも追加できると思うし。
独自のOS(DiskStation Manager)というかインタフェースは、ブラウザ経由で使ってるとは思えないほど、普通のOSっぽく使えます。なかなかすごいです。感激しました。GUIで、思うことがだいたい設定できそう。家庭内なので、ごく一部の機能しか使いそうにないですが、慣れてる(?)人なら5分で設定を終えてしまいそうです。
LANに有線でつなげて、イーサネット経由でデータの転送。転送元のHDDが遅いことと、NASに入れたHDDも5400rpmのモデルなので、GbEの6割くらいを利用してるという感じです(70MB/sくらい)。とはいえ、稼働後は主に無線LANでアクセスするので、ネットワークがネックになるはず。
これで1万円強というのはたいへん素晴らしいのではないでしょうか。数が出るからこんな値段で買えるという気がします。